Hi all, Webwork is a homework system developed to support courses in Mathematics, Statistics and Physics. To make things more seamless you are able to add External Tool links (also called an LTI) in your Moodle course to the Webwork course(s) that you wish to make available to your students. Here’s how to do that.
Getting Webwork Courses & Authentication
We have configured the server in such a way that:
- Faculty can access Webwork either directly or via the LTI. You will have a separate password for the Webwork server but can change it to match your Campus ID password for convenience.
- Students can only access Webwork via LTI (external tool links) in their Moodle courses.
So, the first thing you will need is a Webworks course and an account on the Webworks server. You can obtain these using the contacting Moodle Support (moodlesupport@tru.ca).
Set up your Webwork course
It is probably best to get your Webwork course set up before adding the LTI link in your Moodle course. You can access the Webwork system directly via: https://webwork.tru.ca/webwork2. You will see a screen similar to the following with all the public courses listed:
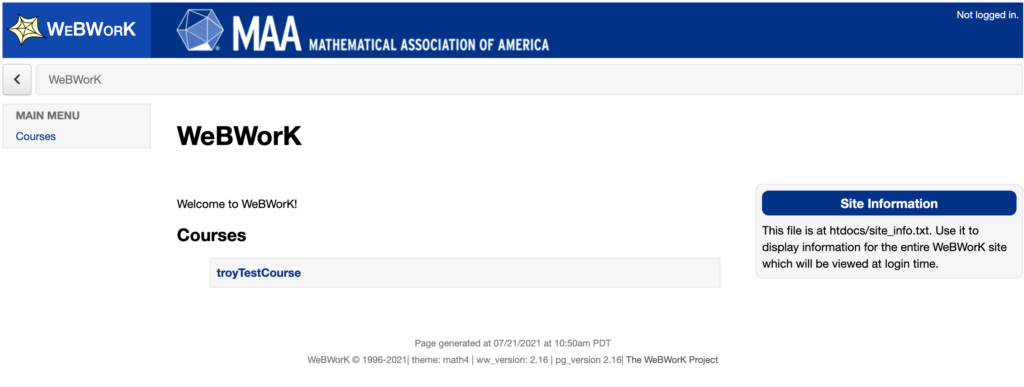
As you can see only the troyTestCourse exists so far in the above image. You can also see in the upper right a message indicating Not logged in.
When you click on a course link you are taken to the login screen.
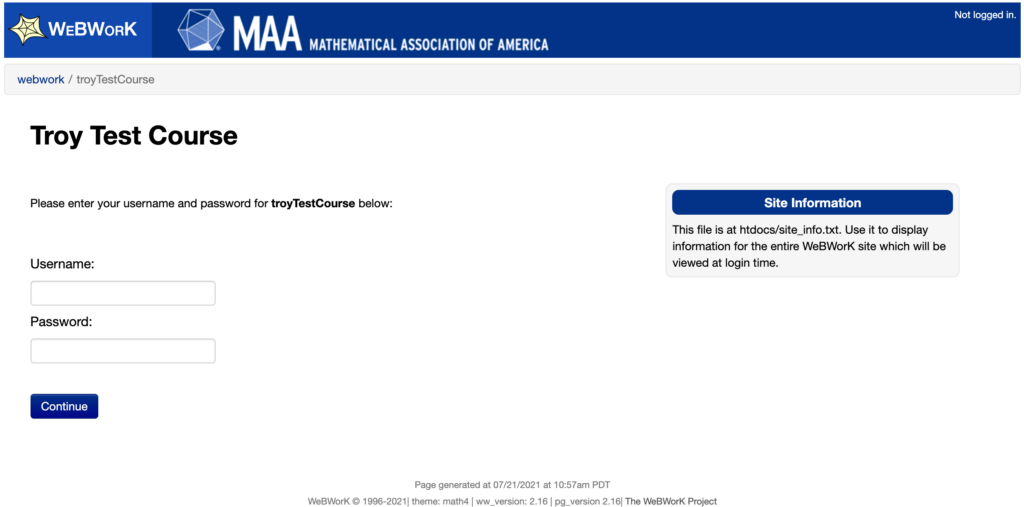
Enter your username and password and you will be taken to the landing page for your course.
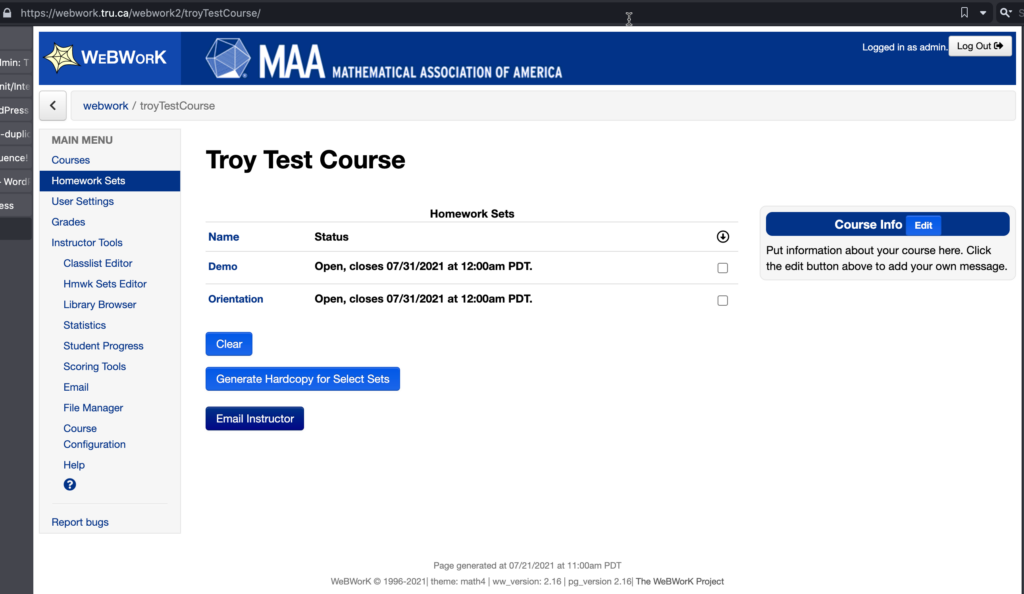
In the address bar is the url (web address) for the specific course being accessed. You will need this address to configure the external tool in Moodle. I generally get ready to add my external tool in Moodle and then copy and paste this address to avoid errors.
Note: we are just discussing the configuration of the external tool here rather than how to use Webwork generally, however I suggest perusing the following documentation: https://webwork.maa.org/documentation.html.
Configuring the External Tool link in Moodle
We will be adding the external tool as an activity in the Moodle course, so the first step is to click the Turn Editing On button.

Then we will press the Add an Activity or Resource button in the course week/topic that we wish the LTI link to appear in.

You can see here that I’m poised to add it to the rather cleverly named Topic 6 section. This will bring up the list of all the activities and resources on which we want to select External Tool.
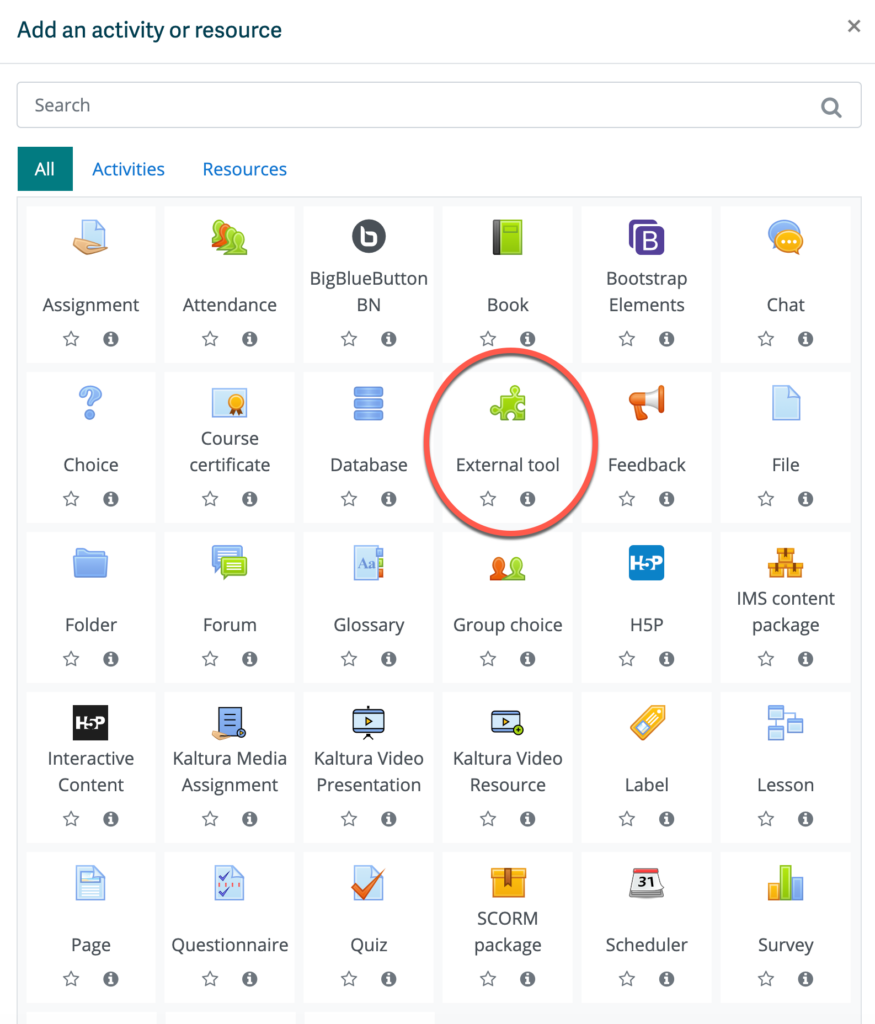
This gets us to the following dialog box which I have filled in for the troyTestCourse. I’ll have some notes below the image.
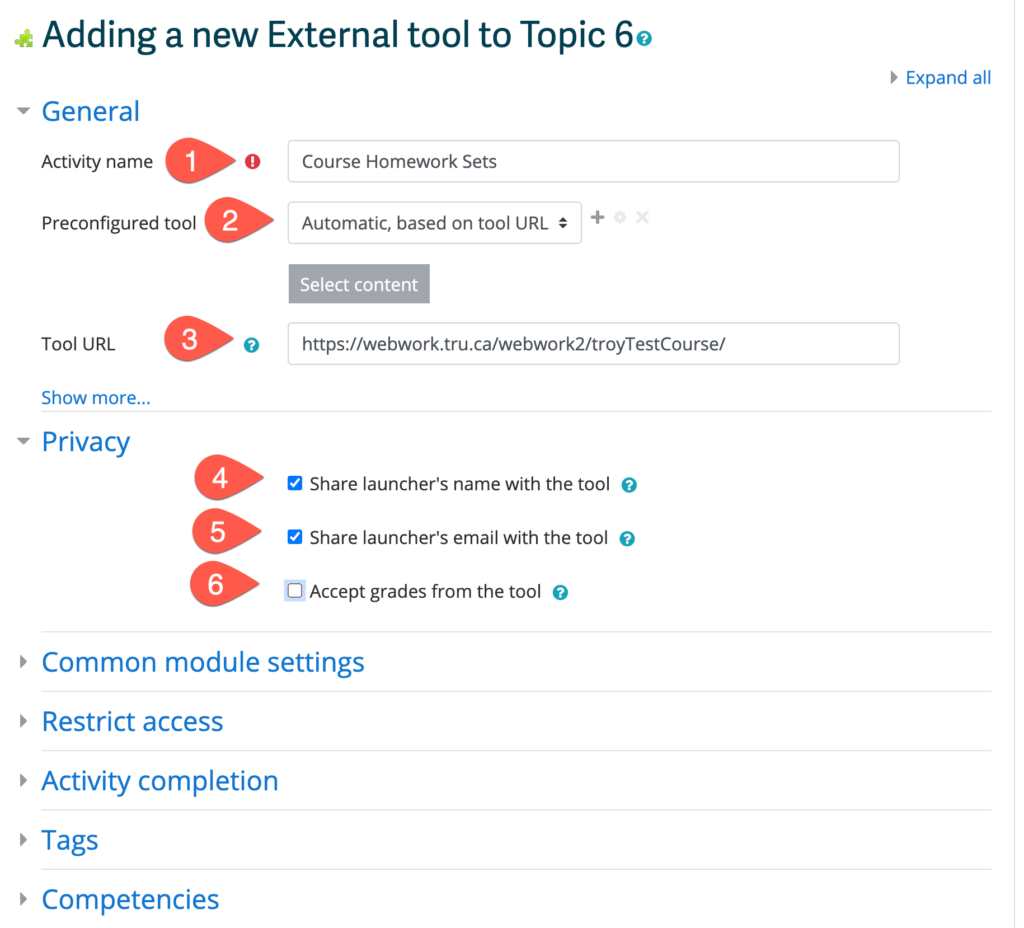
Let’s go through the numbers in the above diagram one by one.
Activity name: can be anything you want. My natural talent for naming things has left me withCourse Homework Sets. Note also that although this is the only required field the external tool link will not function properly unless the remaining number items are set correctly.Preconfigured tool: this needs to be set toAutomatic, based on tool URL. This is the default so leaving this alone should work just fine.Tool URL: this is the full URL (web address) of your Webworks course. Copying and pasting is the best way to ensure that it is complete and correct.Share launcher's name ...: this needs to be checked for the students to be able to access the Webwork course.Share launcher's email ...: this needs to be checked for the students to be able to access the Webwork course.Accept grades from the tool: this one doesn’t matter as we have not enabled the grade return feature on the Webwork server. However, unchecking it will remove the “Grading” section of the external tool activity. It will also give a greater degree of comfort.
The last step is to save the activity. Now the students should be able to click the link, be automatically logged into Webwork, and land on your course page.
Have a great term!
Grant
Great work Troy! Did you have much trouble getting WebWork up and under way at TRU. We (foolishly) tried to get it in the air without *everything else we were faced with* in Fall 2021 and it was a failure. Many errors in the way it performed that we didn’t have the internal resources to sort out in a timely fashion. Opened a limited pilot in August 2020 and shuttered it in May 2021.
troy
Thanks Grant. I chose the manual install everything route. I haven’t had much luck with “auto-” anything.
We’re just getting a pilot under way, so the system hasn’t quite seen use yet. We’ll have to see what happens when it does.
I remember Brian talking about your experience with Webwork a while back, but I don’t recall the details. Any advice you can bring to bear would be most welcome and helpful.
t