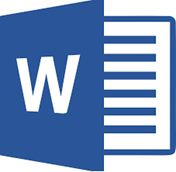
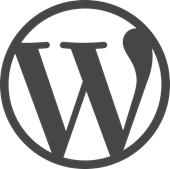 I know they both have the letters “word” in them, but can WordPress and Microsoft Word really work together somehow? Recently I discovered not one but two ways that MS Word can be helpful in your WordPress work.
I know they both have the letters “word” in them, but can WordPress and Microsoft Word really work together somehow? Recently I discovered not one but two ways that MS Word can be helpful in your WordPress work.
Copy and Paste
First, WordPress has recently responded to a commonly employed workflow that resulted in a common gripe. It seems that many people, already comfortable with MS Word’s way of doing things, would draft their WordPress stuff in MS Word and then copy and paste it into the WordPress visual or text editor. In the old days this was a recipe for garble presentation as WordPress struggled to cope with the “extra crude” that came in with an MS Word file.
But not any more, WordPress developers have retooled the visual editor so that it not only strips the extra crude out, but it also keeps some of the more useful elements of layout and design and presents them beautifully.
Post directly to your WordPress blog from MS Word
The second way that MS Word can be helpful is by letting you create your blog post in MS Word and then publish it directly to your WordPress site. I’ll provide more details on how to do this further down. Before that, though, a quick look at some pros and cons of these two approaches.
Pros & Cons
| Method | Pros | Cons |
| Both |
|
|
| Copy & Paste |
|
|
| Publish Direct from MS Word |
|
|
More details on posting directly
-
Create a new file, but in the template window select blog post.

-
When the file open it will ask if you want to add your blog account. You can either do this right now or do it later using the Manage Accounts item in the ribbon under the “Blog Post” tab. Either way you will need to do the following:
Choose your blog provider from the drop down. In our case this will be WordPress.

Fill in the url and log in information. Note: put your url domain in place of the “<“, “>” and everything in between them. The beginning (http://) and the end (/xmlrpc.php) need to remain there. The username and password are those that you would use to log on to your WordPress account.

-
Now to write the blog post. You will notice that the MS Word menus and tabs have been “stripped down” a little to only provide features relevant to blog posts.

Also notice the cluster of items labelled “blog” in the ribbon. The tool tips will tell you what they do. Of particular note at this point are: the Insert Category item which lets you apply existing or new categories to your post; and the Open Existing item which lets you open and edit existing posts from your blog.
- Like any MS Word file you can use the save commands to save it to your local drives and regular storage places. Use the Publish item to send it to your WordPress. Note: if you are paranoid like me you can send it as a draft and check it out on WordPress before unleashing it on an unsuspecting public.
That’s a wrap
That is basically all there is to it. Happy posting.